Mouse is an external device using which we can control the computer. Mouse comes in two main types: one is wired and the other is wireless mouse. Sometimes it happens that our mouse stops working. If we are working on the laptop then we can use the touchpad available on it.
However, if we are working on the computer then we are unable to use the computer. We can perform some functions on our computer using a keyboard but it won’t be as user friendly as the mouse.
If the mouse stops working on the computer, then there are different things that you can try in order to get it working again.
How to fix the mouse pointer not working problem?
Before purchasing a new mouse, you can follow the steps mentioned below. These steps will help you to get your mouse working again.
Reinstall Mouse Driver
Drivers are important software that will help you to communicate between hardware and your operating system. If there is some problem with the mouse driver then your mouse will not work properly.
When you connect your mouse to your computer then its drivers will be installed automatically. Once the drivers are installed correctly you can use the mouse. However, if for some reason the mouse stops working then we have to reinstall the mouse driver.
You can reinstall by following the steps below:
Step 1: Uninstall Existing Driver
The first step is to uninstall the existing driver which is installed on your computer. You can also reinstall the drivers directly but sometimes it does not work properly.
Type Device manager in the Windows search bar and press enter to open the Device Manager.
Now from the driver list locate “Mice and other pointing devices” and click on it.
Once the mouse driver is located you have to right click on it.
Now click on the Uninstall button to remove the driver installed.
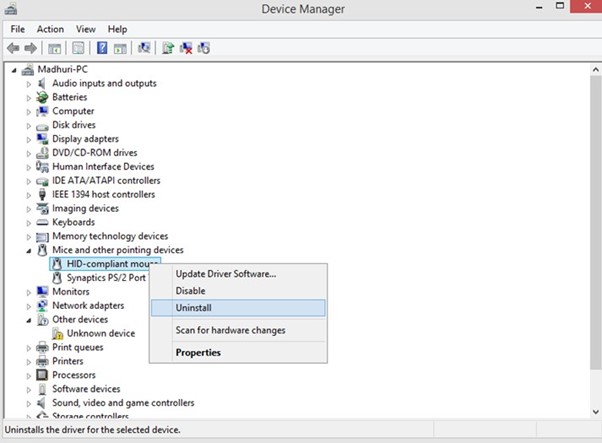
You can directly update the driver from the popup menu. To do so you have to click on the Update Driver Software, however, it will not search the OEM websites.
Step 2: Install Updated Driver
Once the driver is removed then you can install the latest version of the driver. You can download the latest driver then you can download it from the OEM websites or you can use the driver updater program.
Let’s look at the steps to download the driver directly from the website.
Every device manufacturer has its own websites from which you can download and install the latest driver. On the website you will see all the drivers from all the devices.
You can download these updates without paying anything. Before downloading the drivers, you have to know about the device for which you are trying to download the driver.
Once you know about the device you can visit the website and download the drivers. Once the driver is downloaded you can simply install it.
Use Advanced Driver Updater to install the driver:
Advanced Driver Updater is a simple and effective tool to update outdated drivers on your computer. It is one of the best driver updater programs available for your computer.
Using Advanced Driver Updater, you can simply scan your computer for outdated drivers and once the drivers are found you can simply update them.
First you have to download and install Advanced Driver Updater from the link below:
Once the application is installed you just have to launch it and then start the scan.
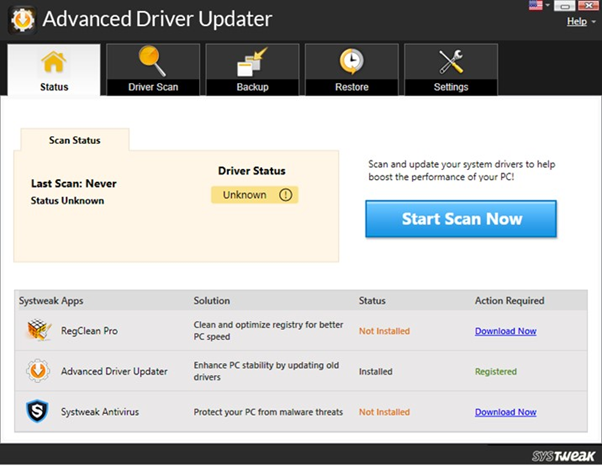
Once the scan is completed you will see all the outdated drivers on your computer.
From all the outdated drivers, locate the mouse driver and then click on the update Driver button.
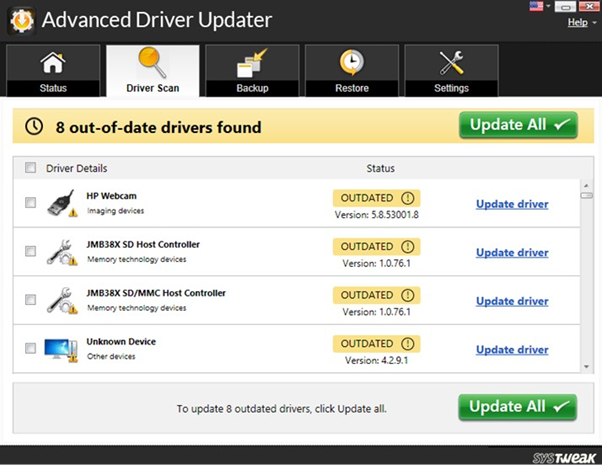
You can also update all the outdated drivers at once.
Once you have tried update the drivers you can flow the steps below:
You can also follow the steps below to resolve the problem you are facing with the mouse.
- Reconnect the mouse into the other port. If you are using a wireless mouse then change the receiver to another port.
- If you are using a wireless mouse you can try to replace the batteries.
- Restart the computer and then try to use the mouse again.
- You can try the mouse on another computer and check if the problem persists.
If after all the steps you have performed and you still face the same problem then you have to purchase a new mouse.
You may also like to explore Best Duplicate File Finders For Windows
Verdict:
When the mouse pointer is not working then you will be unable to use the computer properly. You can get your mouse working easily using the steps provided in this article.
You can also update the outdated drivers for resolving the issue. You can manually update the drivers or you can update the drivers using the Advanced Driver Updater program. It will help you to easily update the drivers.



